Visitor
Cara Mengganti Icon Blogger
Terkadang kita menginginkan bahwa icon blogger di blog kita terbuat dari kita sendiri atau logo kita, atau animasi dan gambar yang kita inginkan. Di Blogger icon yang kita maksud sering di sebut favicon, nah ini kita bisa rubah sesuai keinginan kita dengan berupa gambar berextensi .ico. untuk merubahnya berikut langkah - langkahnya ;
- Persiapkanlah dulu calon icon yang nantinya akan anda gunakan, jangan lupa gambarnya convert dulu menjadi icon atau extensi .ico
- Setelah anda membuat dan jadi, upload icon anda tadi ke hosting anda
- Setelah itu rubahlah template blog anda dengan cara pilih template > edit html > dan centang expand widgets
- Cari kode script </head> dengan menekan tombol ctrl + f
- Copykan kode berikut : <link href='alamat_link_icon' rel='shortcut icon' type='image/vnd.microsoft.icon'/> tepat di atas kode </head> dan jangan lupa gantilah alamat link icon yang berwarna kuning dengan alamat link icon anda di hosting
- Kemudian Simpan Perubahan setinggan template anda dan coba browse blog anda kembali
- Selamat mencoba dan semoga berhasil.

Cara Menyisipkan Gambar di Microsoft Office Word 2007
Dalam membuat suatu dokumen berupa file dari microsoft office word ada kalanya kita menyisipkan gambar di dalamnya, entah itu berupa gambar berextensi jpg, bmp dan lainnya. Untuk langkah – langkah atau proses penyisipan tersebut antara lain sebagai berikut (Dengan menggunakan Microsoft Office 2007) :
1.Click Insert
2.Pilih dan click Picture
3. Maka akan muncul kotak dialog Insert Picture, kemudian anda pilih lokasi penyimpanan file gambar anda.
4.Setelah file gambar di pilih, click tombol insert. Demikian langkah – langkah menyisipkan gambar di Microsoft Office Word 2007, setelah anda sisipkan gambarnya, anda tinggal memformat letak gambar anda sesuai dengan kebutuhan anda, baik itu di sebelah left, right atau center.
1.Click Insert
2.Pilih dan click Picture

3. Maka akan muncul kotak dialog Insert Picture, kemudian anda pilih lokasi penyimpanan file gambar anda.

4.Setelah file gambar di pilih, click tombol insert. Demikian langkah – langkah menyisipkan gambar di Microsoft Office Word 2007, setelah anda sisipkan gambarnya, anda tinggal memformat letak gambar anda sesuai dengan kebutuhan anda, baik itu di sebelah left, right atau center.

Cara Membuat Table di Microsoft Office Word 2007
Dalam membuat table di suatu dokumen kita bisa menggunakan Microsoft Office Word, tidak hanya dengan Microsoft Office Excel. Untuk langkah – langkah pembuatannya sebagai berikut :
Selamat mencoba.

- Click Insert
- Pilih dan click Insert Table, maka akan muncul kotak dialog Insert Table.
- Masukkan jumlah kolom table yang akan kita buat di Number of Columns dan masukkan juga jumlah baris di Number of Row.
- Setelah kita masukkan jumlah kolom dan baris maka tinggal click tombol OK
- Setelah muncul table yang kita buat di halaman kerja Microsoft Office Word, kemudian anda setting rata kiri, kanan, atau tengah dan lebar masing – masing kolom dan baris sesuai dengan kebutuhan anda
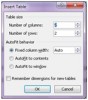
Selamat mencoba.

Langganan:
Postingan
(Atom)
